How to Map a Network Drive on Windows 7
Applies to: Faculty, Staff
Revised: 2023-05-26
Status: Approved
Answers the questions:
- How do I map a network drive in Windows 7?
Overview
This document will explain what a Userspace is, and how to map it to your computer that is running any version of macOS. Mapping a userspace and mapping a network drive are the same process.
For windows 8/10 instructions, click here.
For macOS instructions, click here.
What is a Userspace?
A Userspace is a defined amount space (500MB) on Asbury's servers that we allot for your personal use. This means that you can store files on your userspace and access them on any lab computer on campus. This means that you can access it if it is mapped to your computer as well. This is beneficial since all lab computer are wiped after logging out, or if you do not have a removable flash drive.
Please note that you will only be able to connect to your Userspace if you are on Asbury's Network. If you leave campus, an error will appear stating it cannot connect. Once you return to campus the connection will be restored.
What is a Shared Network Drive/Network Share?
Your department may have shared drives that they store files on. You will need to request access from the ITS department with permission from your supervisor to gain access to the drives. Once access has been granted, you can map the drive to your computer and access it when you are connected to Asbury's network on campus.
Mapping your Userspace/Shared Drive
1. Click on Start then "Computer, or click on Computer if there is an icon on your Desktop.
2. At the top of the Computer window click on "Computer" then click on Map a Network Drive.
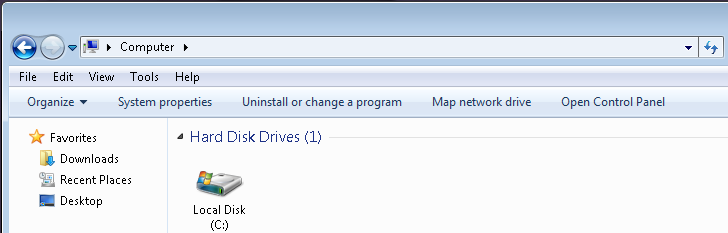
3. In the new window select a drive letter for the connection to be mounted in. The choice of letter is trivial, as any letter will work. In the folder field type in the name of the network drive. For a student Userspace, the format is \\samuel.asbury.edu\ followed by your email address (typically firstname.lastname).
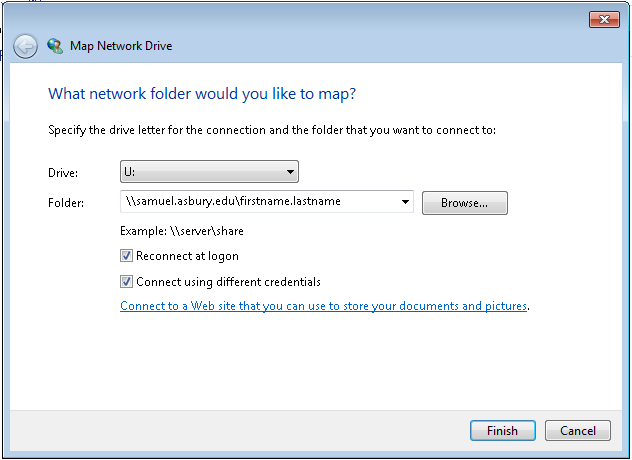
Check Connect using different credentials and Reconnect at sign-in, if you would like the connection to connect after logging out or shutting down.
4. If you are attempting to connect on a non-Asbury computer, provide your login credentials, and click Remember my credentials then OK.
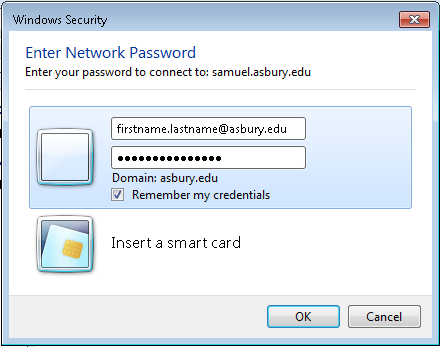
Your Userspace should now appear in My Computer.
Please note that you cannot access Network drives when you are not connected to Asbury's wireless/wired internet connection.